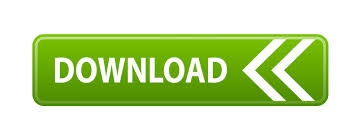

- HOW TO EXPORT QUICKBOOKS ONLINE TO DESKTOP 2015 HOW TO
- HOW TO EXPORT QUICKBOOKS ONLINE TO DESKTOP 2015 PRO
- HOW TO EXPORT QUICKBOOKS ONLINE TO DESKTOP 2015 SOFTWARE

Check bank label, Account Type, Account number to select the correct Account in Quickbooks. To import a QBO file, select 'File' - 'Utilities' - 'Import' - 'Web Connect Files', select created QBO file.Īnd select an existing account to import transactions.

After disconnecting the account from online services, you can import a QBO file. Check there is no yellow icon after the change. Then click on 'Bank Feed Settings' and 'Deactivate All Online Services' first if needed. To disconnect, right-click - 'Edit Account'. You need to disconnect first to import a QBO file. If you have the icon, it means the account is online linked to direct download. Before importing, make sure that the account you need to import into doesn’t have the yellow strike icon. When the QBO file is created, switch to Quickbooks and import created QBO file.
HOW TO EXPORT QUICKBOOKS ONLINE TO DESKTOP 2015 SOFTWARE
Use the Transactions app to convert your transaction files to required by your accounting software file format.įollow the steps below for the Windows version, followed by the Mac version. Import created QBO file into Quickbooks for Windows
HOW TO EXPORT QUICKBOOKS ONLINE TO DESKTOP 2015 HOW TO
HOW TO EXPORT QUICKBOOKS ONLINE TO DESKTOP 2015 PRO
This video lesson is from our complete QuickBooks tutorial, titled “ Mastering QuickBooks Desktop Pro Made Easy v.2022.How to import a QBO file into Quickbooks Desktop The following video lesson, titled “ Adding Multiple List Entries from Excel,” shows how to copy and paste list data from Excel into QuickBooks Pro. Video Lesson on How to Copy and Paste List Data from Excel into QuickBooks Pro: Click the “Save Changes” button to save your new list entries.Then paste it into the columns shown within the “Add/Edit Multiple List Entries” window.Then copy the data from your Microsoft Excel worksheet.After you have the desired columns in the correct order within the “Add/Edit Multiple List Entries” window, scroll down the list and click into the next available blank row.The order shown from top to bottom within the “Chosen Columns” list is the order they will appear from left to right in the window after you click the “OK” button.Then click the “Move Up” or “Move Down” buttons to move the selected field up or down within the list.To reorganize their display, select the name of a column in the “Chosen Columns” list.Then click either the “Add >” or “” or “< Remove” buttons. In the “Customize Columns” window that appears, select column names from the “Available Columns” and “Chosen Columns” lists. To do this, click the “Customize Columns” button in the upper-right corner of the window. Next, customize the list’s columns to match the columns within the Excel worksheet.

All lists contain the “Name” column, which identifies items in the list. After selecting a list, the list’s columns appear at the bottom of the window. The information at the top of this window shows that to copy and paste list data from Excel into QuickBooks Pro is a three-step process.įirst, use the “List” drop-down at the top of the window to select the list into which you would like to copy the Excel data. Doing this then opens the “Add/Edit Multiple List Entries” window. To copy and paste list data from Excel into QuickBooks Pro, select “Lists| Add/Edit Multiple List Entries” from the Menu Bar. You can copy and paste list data from Excel into QuickBooks Pro to add it into the “Customers,” “Vendors,” “Service Items,” “Inventory Part,” and “Non-inventory Part” lists. Overview of How to Copy and Paste List Data from Excel into QuickBooks Pro:Ī feature that improves the speed of company file creation is the ability to copy and paste list data from Excel into QuickBooks Pro.
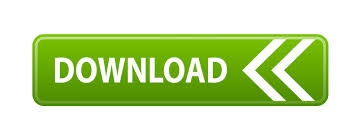

 0 kommentar(er)
0 kommentar(er)
